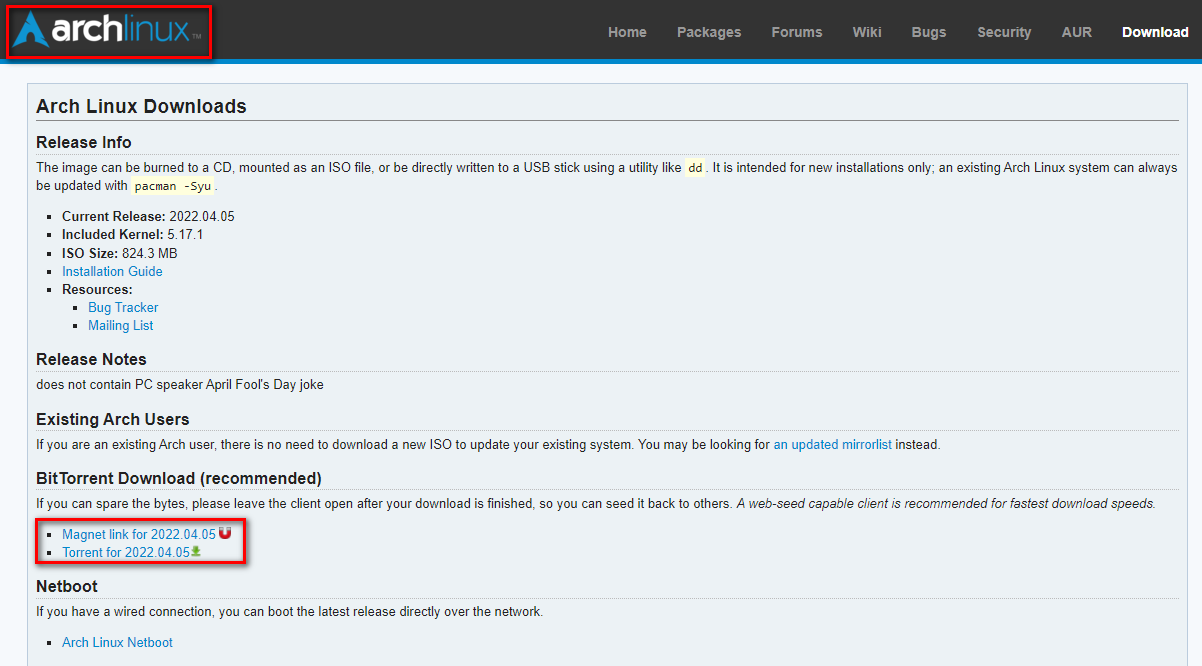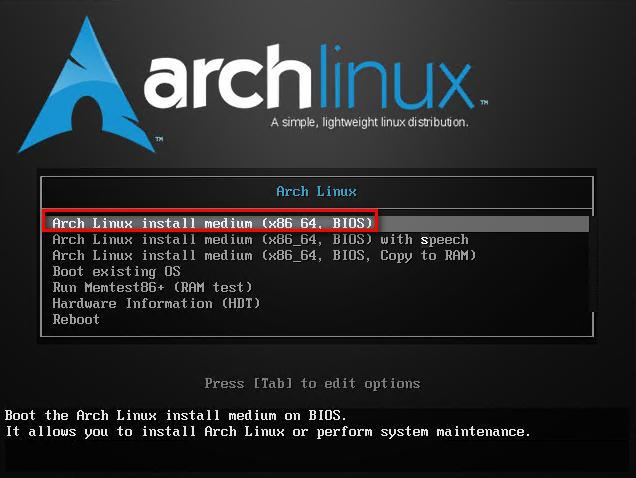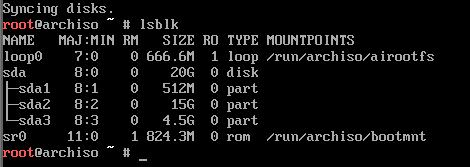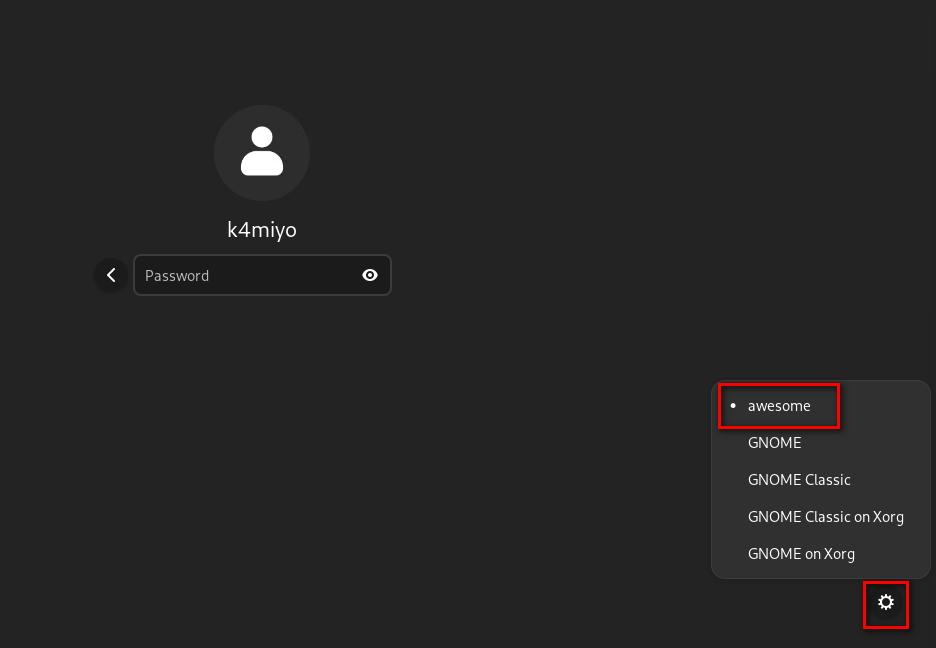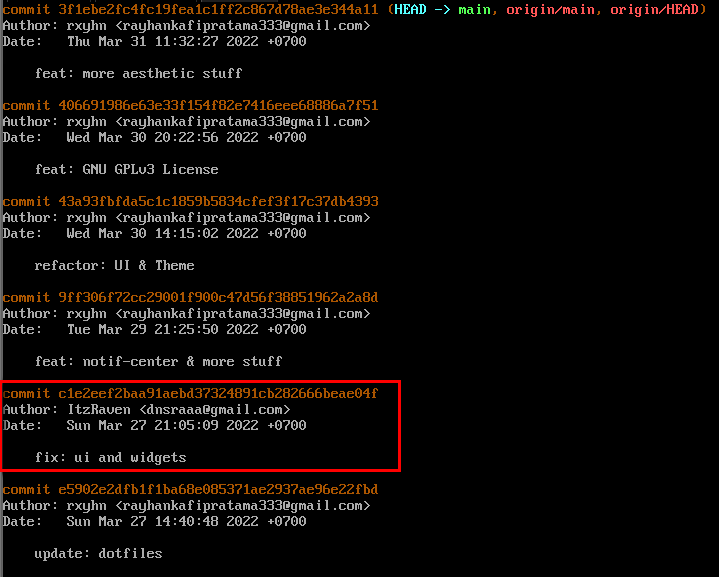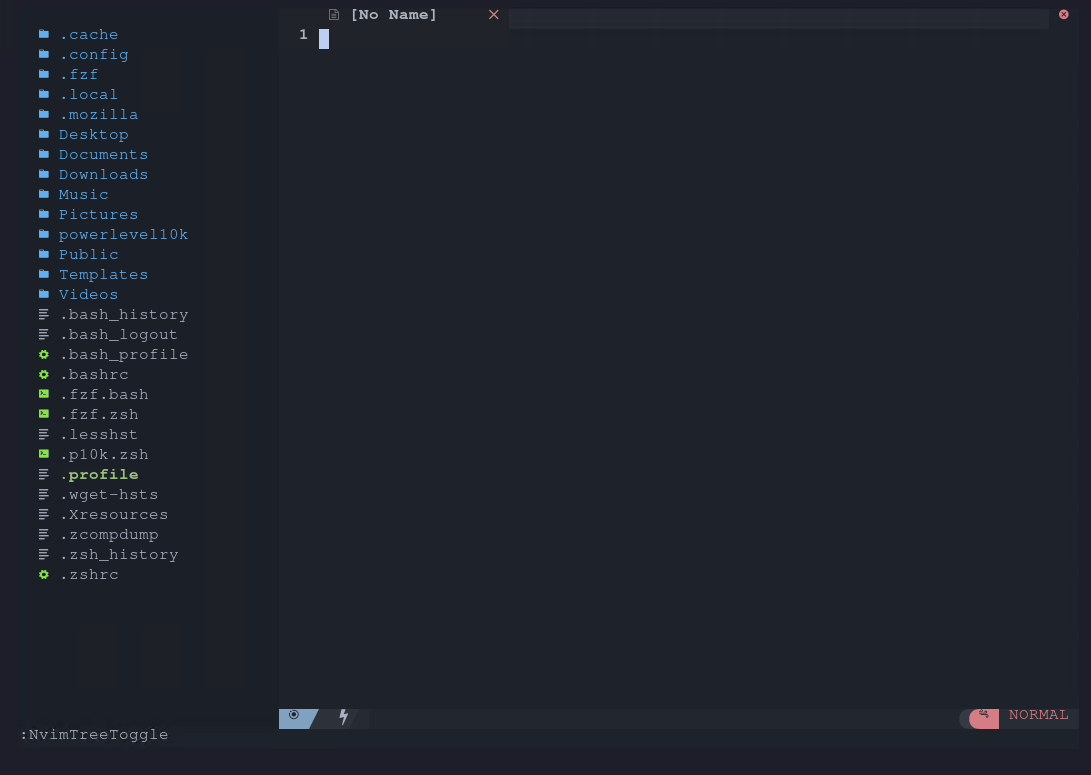Entorno Arch Linux
Entorno Arch Linux
A continuación se presenta la configuración de un entorno de hacking en Arch Linux de acuerdo con el video de YouTube de S4vitar. Primero, comenzaremos con al descarga de la ISO de Arch Linux.
Configuración de la máquina virtual
Una vez descargada la ISO, vamos a proceder a crear una máquina vírtual con la herramienta VMware WorkStation en la opción File > New Virtual Machine… y de la ventanita seleccionamos las siguientes opciones:
- Seleccionamos Typical (recommended)
- Seleccionamos Installer disc image file (iso) y colocamos el archivo ISO que descargamos.
- Seleccionamos Linux y de versión Debian 10.x 64 bit (en caso de que nuestra máquina sea de x64).
- Colocamos un nombre que queramos y la ruta donde se guardará nuestra máquina virtual.
- Ahora el tamaño del disco seleccionamos el que nosotros queramos con un mínimo de 20 GB y la opción Store virtual disk as a single file.
- Seleccionamos Customize Hardware… y la parte de Network Adapter ponemos la opción Bridged: Connected directly to the physical network.
- Seleccionamos Memory y le asignamos 4 GB y en ¨Processors colocamos 2.
Ejecutamos la máquina virutal y seleccionamos Arch Linux install medium (x86_64, BIOS), la primera opción.
Al terminar el proceso, nos arroja una linea de comandos como root en la cual primero vamos a validar si tenemos conexión a internet con una traza ICMP (Nota: El teclado lo tendremos en configuración en-US, por lo que si lo queremos en español utilizaremos el comando loadkeys es):
1
root@archiso ~ # ping -c 1 8.8.8.8
Configuracón de las particiones
Ahora escribimos el comando cfdisk y nos arrojará un panel de opción; como nos encontramos en máquina virtual, seleccioamos dos. Nos toca crear las particiones de nuestro sistema, por lo tanto, en la parte de abajo seleccionamos New y
- La primera partición le asignaremos un espacio de 512M y seleccionamos primary.
- Nos colocamos en Free space y la segunda partición le asignaremos un espacio de 15G y seleccionamos primary.
- Nos colocamos nuevamente en Free space y la tercera partición le asignaremos el resto (4.5G) y seleccionamos primary.
- Ahora si seleccionamos
/dev/sda3(la partición de 4.5G), en la opción de bajo eligimos Type y ponemos 82 Linux swap / Solaris - Por último, del menú de abajo le damos a Write y confirmamos y posteriormente le damos a Quit.
Con el comando lsblk podemos ver las particiones que hemos creado.
Ahora vamos a darle formato a las particiones que tenemos con mkfs.vfat -F 32 /dev/sda1 para la partición de 512M, mkfs.ext4 /dev/sda2 para la partición de 15G y mkswap /dev/sda3 para la partición de 4.5G y aplicamos los cambios swapon.
Posterior a esto, vamos a montar lo que hay en /dev/sda2 en /mnt con el comando mount /dev/sda2 /mnt, creamos el directorio boot con mkdir /mnt/boot y montamos lo que hay en /dev/sda1 en el directorio que creamos con mount /dev/sda1 /mnt/boot. Con esto, podemos procede a instalar los paquetes necesarios:
1
pacstrap /mnt linux linux-firmware networkmanager grub wpa_supplicant base base-devel
Esperamos que se instalen lo paquetes que hemos definido sin errores. Ahora ejecutamos el comando genfstab -U /mnt > /mnt/etc/fstab vamos a generar un archivo que contenga la información relacionada a las particiones del sistema y lo validamos con cat /mnt/etc/fstab.
Posterior a esto, vamos a cambiar la contraseña del usuario root y generar un usuario; por lo tanto, primero ejecutamos arch-chroot /mnt para ingresar a lo que va a ser nuestro sistema y definimos la contraseña de root con passwd. Ahora creamos el usuario que queramos, para este caso k4miyo con useradd -m k4miyo y también le generamos una contraseña con passwd k4miyo.
El usuario que hemos creado lo agregamos al grupo wheel con usermod -aG wheel k4miyo y lo validamos con groups k4miyo. Instalamos los paquetes sudo, vim y nano con pacman -S sudo vim nano, abrimos el /etc/sudoers con nano o vim y buscando por wheel descomentamos la linea %wheel ALL=(ALL:ALL) ALL; guardamos cambios y cerramos. Lo anterior lo hicimos para que cuando del usuario k4miyo hacemos un sudo su, se nos solicite una contraseña para poder operar como root.
Vamos a retocar un poco las regiones con nano /etc/locale.gen y descomentamos en_US.UTF-8 UTF-8 y es_XX.UTF-8 UTF-8; en donde XX se refiere a la región donde nos encontremos. Guardamos, salimos y aplicamos un locale-gen. Para que nos tome siempre nuestro teclado y no andar cambiando, vamos a crear con nano el archivo nano /etc/vconsole.conf y le agregamos KEYMAP=es
Proseguimos con la instalación del bootloader con grub-install /dev/sda y generamos el archivo de configuración con grub-mkconfig -o /boot/grub/grub.cfg.
Si queremos definir el nombre de nuestro equipo, vamos a ejecutar echo k4mi4rch > /etc/hostname y ahora retocamos el /etc/hosts agregando las siguientes linea:
1
2
3
127.0.0.1 localhost
::1 localhost
127.0.0.1 k4mi4rch.localhost k4mi4rch
Y para presumir que tenemos instalado Arch Linux, vamos a instalar neofetch con pacman -S neofetch; que una vez instalado, al ejecutar el comando neofetch, nos aparece el logo de Arch. Para finalizar, ejecutamos un exit y reboot now.
Salida a internet
Ya tenemos nuestro sistema pero sin interfaz gráfica todavía, por lo que nos logueamos como el usuario que definimos y vamos a ver que no tenemos salida a internet; por lo tanto ejecutamos sudo systemctl start NetworkMaanger.service y sudo systemctl enable NetworkMaanger.service; con esto ya contamos con salida a internet. También vamos a hacer lo mismo para el servicio wpa_supplicant con los comandos sudo systemctl start wpa_supplicant.service y sudo systemctl enable wpa_supplicant.service.
AUR y BlackArch
Para tener más alcance a los recursos que podemos instalar, vamos a agregar AUR que es un repositorio de Arch; por lo tanto, primero instalamos git con sudo pacman -S git. Ahora, como el usuario no privilegiado, nos dirigimos a nuestro directorio asignado y dentro de Desktop creamos una carpeta llamada repos, que será en donde tengamos los repositorios que queramos descargar cd; mkdir -p Desktop/repos; cd !$.
Una vez dentro de dicha carpeta, nos descargamos paru con git clone https://aur.archlinux.org/paru-bin.git, nos metemos en el directorio paru-bin y procedemos a instalarlo con makepkg -si; si nos pide contraseña, se la proporcionamos y le damos enter.
Ahora vamos a crear el directorio /home/k4miyo/Desktop/repos/blackarch y nos descargaremos un script en bash curl -O https://blackarch.org/strap.sh, le damos permisos de ejecución con chmod +x strap.sh y ejecutamos el script como el usuario root. Para validar los repos y/o bases de datos a las que tenemos acceso, lo hacemos con el comando sudo pacman -Sy. Con esto, podemos instalarnos múltiples paquetes, como por ejemplo impacket con sudo pacman -S impacket. Para buscar los paquetes que podemos instalar, lo hacemos con sudo pacman -Sgg | grep blackarch.
Interfaz gráfica
Para la interfaz gráfica, vamos a instalar xorg con sudo pacman -S xorg xorg-server, posteriormente gnome con sudo pacman -S gnome. Antes de habilitar y arrancar la interfaz gráfica, vamos a instalar kitty con sudo pacman -S kitty. Ahora ejecutamos sudo systemctl enable gdm.service y sudo systemctl start gdm.service y con esto ya contamos con una interfaz gráfica; por lo tanto aplicamos un reboot now.
Una vez que ingresamos a nuestra máquina, vemos que el teclado está en inglés; por lo que si queremos cambiar, lo haremos de manera manuel dentro del sistema y buscando Keyboard y agregando nuestro idioma para el teclado. Si presionamos Ctrl + Alt + F3, nos abre la consola y con Ctrl + Alt + F2 regresamos a la interfaz gráfica. En modo consola, instalamos gtkmm con sudo pacman -S gtkmm y en caso de que estemos utilizando VMware, instalaremos sudo pacman -S open-vm-tools xf86-video-vmware xf86-input-vmmouse y habilitamos el demonio con sudo systemctl enable vmtoolsd. Con esto, ya podemos volver a reiniciar la máquina con sudo reboot now. Con esto ya tenemos la máquina instalada, ahora nos falta personalizarla, por lo que antes vamos a realizar un Snapshot por cualquier cosa que nos llegue a pasar a continuación.
Personalización
Awesome
Nos abrimos una kitty e instalamos firefox con sudo pacman -S firefox y nos dirigimos al repositorio Awesome, vamos a la parte de Setup e instalamos lo que nos indica como un usuario no privilegiado:
1
2
3
4
paru -S awesome-git picom-git alacritty rofi todo-bin acpi acpid \
wireless_tools jq inotify-tools polkit-gnome xdotool xclip maim \
brightnessctl alsa-utils alsa-tools pulseaudio lm_sensors \
mpd mpc mpdris2 ncmpcpp playerctl --needed
Ahora ejecutamos lo siguiente:
1
2
3
4
systemctl --user enable mpd.service
systemctl --user start mpd.service
sudo systemctl enable acpid.service
sudo systemctl start acpid.service
Vamos a instalar las fuentes, de acuerdo con al autor del repositorio y vamos a agregar algunas más; por lo que primero nos instalamos wget con sudo pacman -S wget, nos dirigimos a cd /usr/share/fonts y descargamos el un recurso con sudo wget http://fontlot.com/downfile/5baeb08d06494fc84dbe36210f6f0ad5.105610. Renombramos el archivo 5baeb08d06494fc84dbe36210f6f0ad5.105610 por uno más corto como comprimido.zip con sudo mv 5baeb08d06494fc84dbe36210f6f0ad5.105610 comprimido.zip, descomprimimos el archivo sudo unzip comprimido.zip, borramos el comprimido sudo rm comprimido.zip y ahora vamos a hacer un filtrado de los archivos que nos interesan. (Nota: Si quieren pueden descomprimir con 7z instalando el paquete con sudo pacman -S p7zip)
Dentro de la ruta /usr/share/fonts ejecutamos lo siguiente:
1
2
3
find . | grep "\.ttf$" | while read line; do sudo cp $line .; done
sudo rm -r iosevka-2.2.1/
sudo rm -r iosevka-slab-2.2.1/
Ahora nos descargamos icomoon.zip de Dropbox y movemos el contenido en la carpeta en la que nos encontramos /usr/share/fonts:
1
2
3
4
5
sudo mv /home/k4miyo/Downloads/icomoon.zip .
sudo unzip icomoon.zip
sudo rm icomoon.zip
sudo mv icomoon/*.ttf .
sudo rm -rf icomoon/
Como un usuario no privilegiado instalamos las fuentes que nos hacen falta:
1
paru -S nerd-fonts-jetbrains-mono ttf-font-awesome ttf-font-awesome-4 ttf-material-design-icons
De acuerdo con el autor del repositorio, nos descargamos la repo y copiamos los archivos de configuración:
1
2
3
4
5
6
7
cd /home/k4miyo/Desktop/repos/
git clone https://github.com/rxyhn/dotfiles.git
cd dotfiles
cp -r config/* ~/.config/
mkdir ~/.local/bin/
cp -r bin/* ~/.local/bin/
cp -r misc/. ~/
Reiniciamos la máquina con sudo reboot now. Al iniciar la máquina otra vez, al darle click en nuestro usuario, vemos un engrane en la parte inferior derecha, damos click y seleccionamos awesome.
Nuestro entorno va a estar un poco raro; esto lo arreglamos ingresando a modo consola con Ctrl + Alt + F3, nos logueamos, ingresamos a la ruta cd /Desktop/repos/dotfiles y ejecutamos un git log; de las opciones que nos aparecen, la quinta nos dice fix: ui and widgets.
Podemos guardar el id asociado c1e2eef2baa91aebd37324891cb282666beae04f y ejecutamos
1
git checkout c1e2eef2baa91aebd37324891cb282666beae04f
O ejecutamos el comando siguiente
1
git checkout $(git log | grep commit | grep "c1"| awk 'NR==3' | awk 'NF{print $NF}')
Volvemos a copiar los binarios y reiniciamos:
1
2
3
4
cp -r config/* ~/.config/
cp -r bin/* ~/.local/bin/
cp -r misc/. ~/
sudo reboot now
Idioma del teclado
Si iniciamos sessión, vemos que el teclado se encuentra en inglés y que al hacer Ctrl + Enter no se nos abre la terminal, por lo tanto, hacemos otra vez Ctrl + Alt + F3; nos logueamos en modo consola y editamos el archivo nano .config/awesome/rc.lua y en la parte donde nos dice terminal le asignamos el valor de kitty. Ahora, hacemos Ctrl + Alt + F2 y en pantalla completa, debemos hacer un Ctrl + Windows + R para aplicar los cambios y ahora si hacemos Ctrl + Enter ya se nos despliega la terminal.
Para cambiar el idioma del teclado, ejecutamos localectl set-x11-keymap es y al hacer Ctrl + Windows + Q, nos deslogueamos y al iniciar sesión, ya tenemos el idioma español
Instalación ZSH
Instalamos la zsh y le cambiamos a nuestro usuario y a root la bash por la zsh.
1
2
3
sudo pacman -S zsh
sudo usermod --shell /usr/bin/zsh k4miyo
sudo usermod --shell /usr/bin/zsh root
Ahora nos dirigimos a bspwm-configuration-files, borramos el archivo .zshrc y copiamos todo lo que se encuentra en el archivo zshrc de la págna para generar uno nuevo. Si abrimos una nueva terminal, vemos que nos aparecen unos errores de archivos que no se encuetran en el sistema, por lo tanto los instalmos:
1
paru -S zsh-syntax-highlighting zsh-autosuggestions
Descargamos el archivo sudo.plugin.zsh en la ruta /usr/share/zsh/plugins/zsh-sudo/. En caso de no existir los directorios, los creamos:
1
2
3
4
5
cd /usr/share/zsh/plugins/
sudo mkdir zsh-sudo
chown k4miyo:k4miyo zsh-sudo/
cd !$
wget https://raw.githubusercontent.com/ohmyzsh/ohmyzsh/master/plugins/sudo/sudo.plugin.zsh
Y cambiamos la ruta de los archivos dentro de la .zshrc:
1
2
3
4
5
6
...
# Plugins
source /usr/share/zsh/plugins/zsh-syntax-highlighting/zsh-syntax-highlighting.zsh
source /usr/share/zsh/plugins/zsh-autosuggestions/zsh-autosuggestions.zsh
source /usr/share/zsh/plugins/zsh-sudo/sudo.plugin.zsh
...
Instalación de locate, lsd, bat y scrub
Ahora instalamos locate,lsd y bat con sudo pacman -S locate lsd bat; así como scrub con paru -S scrub. Para que el usuario root tenga la misma presentación, vamos a crear un link simbólico de nuestra .zshrc con sudo ln -s -f /home/k4miyo/.zshrc /root/.zshrc.
Nerd Fonts
Cambiaremos la fuente de nuestra termina descargando Hack.zip y su contenido lo colocamos en /usr/share/fonts:
1
2
3
4
cd /usr/share/fonts
sudo mv /home/k4miyo/Downloads/Hack.zip .
sudo unzip Hack.zip
sudo rm Hack.zip
Configuración kitty
Vamos a retocar un poco la kitty, por lo que vamos descargarnos el archivo kitty.conf:
1
2
3
cd ~/.config/kitty/
wget https://raw.githubusercontent.com/rxyhn/bspdots/main/config/kitty/kitty.conf
wget https://raw.githubusercontent.com/rxyhn/bspdots/main/config/kitty/color.ini
Y ahora vamos a retocar el archivo kitty.conf:
1
2
3
4
5
6
7
8
9
10
11
12
13
14
15
16
17
18
19
20
21
22
23
24
25
26
27
28
29
30
31
32
33
34
35
36
37
38
39
40
41
42
43
44
45
enable_audio_bell no
include color.ini
font_family HackNerdFonts
font_size 12
url_color #61afef
url_style curly
map ctrl+left neighboring_window left
map ctrl+right neighboring_window right
map ctrl+up neighboring_window up
map ctrl+down neighboring_window down
map f1 copy_to_buffer a
map f2 paste_from_buffer a
map f3 copy_to_buffer b
map f4 paste_from_buffer b
cursor_shape beam
cursor_beam_thickness 1.8
mouse_hide_wait 3.0
detect_urls yes
repaint_delay 10
input_delay 3
sync_to_monitor yes
map ctrl+shift+z toggle_layout stack
tab_bar_style powerline
inactive_tab_background #e06c75
active_tab_background #98c379
inactive_tab_foreground #000000
tab_bar_margin_color black
map ctrl+shift+enter new_window_with_cwd
map ctrl+shift+t new_window_with_cwd
brackground_opacity 0.95
shell zsh
Con esta configuración, podemos hacer lo siguiente:
- Ctrl + Shift + Enter - Abrir terminal secundaria
- Ctrl + Shift + w - Cerrar terminal secundaria
- Ctrl + Shift + r - Resize
- Ctrl + Shift + l - Acomodar ventanas
- Ctrl + Shift + Alt + t - Nombre de ventana
- Ctrl + Shift + t - Crear más ventanas
Configuración Awesome
Ahora retocremos el archivo ~/.config/awesome/ui/decorations/init.lua:
1
2
cd ~/.config/awesome/ui/decorations
nano init.lua
Y comentaremos las últimas dos lineas con --:
1
2
-- require("ui.decorations.titlebar")
-- require("ui.decorations.music")
Para la transparencia de la terminal, vamos a borrar el archivo ~/.config/awesome/theme/picom.conf y vamos a sustituirlo por lo que se encuentra en el siguiente repositorio:
1
2
3
cd ~/.config/awesome/theme/
rm picom.conf
wget https://raw.githubusercontent.com/rxyhn/bspdots/main/config/picom/picom.conf
Ahora vammos a realizar unas modificaciones, por lo que nos abrimos el archivo y cambiamos lo siguiente:
1
2
3
4
5
6
7
8
9
10
11
12
13
14
15
16
17
18
19
20
21
22
23
24
25
26
27
28
29
30
31
32
33
34
35
36
37
38
39
40
41
42
43
44
45
46
47
48
49
50
51
52
53
54
55
56
57
58
59
60
61
62
63
64
65
66
67
68
69
70
71
72
73
74
75
76
77
78
79
80
81
82
83
84
85
86
87
88
89
90
91
92
93
94
95
##############################################################################
# CORNERS #
##############################################################################
# requires: https://github.com/sdhand/compton
corner-radius = 20;
rounded-corners-exclude = [
#"window_type = 'normal'",
#"class_g = 'firefox'",
];
round-borders = 20;
round-borders-exclude = [
#"class_g = 'TelegramDesktop'",
];
...
# Enable/disable VSync.
# vsync = false
vsync = false
...
# Default opacity for dropdown menus and popup menus. (0.0 - 1.0, defaults to 1.0)
# menu-opacity = 1.0
opacity = 1.0
...
##############################################################################
# BLUR #
##############################################################################
# Parameters for background blurring, see the *BLUR* section for more information.
# blur-method = "gaussian"
# blur-size = 14
# blur-strength = 10
# Blur background of semi-transparent / ARGB windows.
# Bad in performance, with driver-dependent behavior.
# The name of the switch may change without prior notifications.
#
# blur-background = false
# Blur background of windows when the window frame is not opaque.
# Implies:
# blur-background
# Bad in performance, with driver-dependent behavior. The name may change.
#
# blur-background-frame = false
# Use fixed blur strength rather than adjusting according to window opacity.
# blur-background-fixed = false
# Specify the blur convolution kernel, with the following format:
# example:
# blur-kern = "5,5,1,1,1,1,1,1,1,1,1,1,1,1,1,1,1,1,1,1,1,1,1,1,1,1";
#
# blur-kern = ''
# blur-kern = "3x3box";
# Exclude conditions for background blur.
# blur-background-exclude = []
# blur-background-exclude = [
# "! name~=''",
# "name *= 'slop'",
# "window_type = 'dock'",
# "window_type = 'desktop'",
# "_GTK_FRAME_EXTENTS@:c"
# ];
...
# Disable the use of damage information.
# This cause the whole screen to be redrawn everytime, instead of the part of the screen
# has actually changed. Potentially degrades the performance, but might fix some artifacts.
# The opposing option is use-damage
#
# no-use-damage = false
use-damage = false
...
# Specify refresh rate of the screen. If not specified or 0, picom will
# try detecting this with X RandR extension.
#
# refresh-rate = 60
# refresh-rate = 0
...
# Specify the backend to use: `xrender`, `glx`, or `xr_glx_hybrid`.
# `xrender` is the default one.
#
# backend = 'glx'
backend = "xrender"
Fondo de pantalla
Para modificar el fondo de pantalla, primero nos descargamos la imagen que queramos para el fondo y agregamos la siguiente linea en el archivo ~/.config/awesome/rc.lua. Adicional, nos descargaremos feh con el comando paru -S feh:
1
2
3
-- Wallpaper
local wallpaper_cmd="feh --bg-fill /home/k4miyo/Desktop/k4miyo/images/Wallpaper.jpg"
os.execute(wallpaper_cmd)
PowerLevel10k
Ya toma instalarse la powerlevel10k; por lo tanto nos dirigimos al repositorio powerlevel10k y seguimos las intrucciónes de instalación; tanto para el usuario normal y root.
1
2
3
4
cd
git clone --depth=1 https://github.com/romkatv/powerlevel10k.git ~/powerlevel10k
echo 'source ~/powerlevel10k/powerlevel10k.zsh-theme' >>~/.zshrc
zsh
Para el usuario no privilegiado, modificaremos parte de la configuración de la powerlevel10k en el archivo ~/.p10k.zsh:
1
2
3
4
5
6
7
8
9
10
11
12
13
14
15
16
17
18
19
20
21
22
23
24
25
26
27
28
29
30
31
32
33
34
35
36
37
38
39
40
41
42
43
44
45
46
47
48
49
50
51
52
53
54
55
56
57
58
59
60
61
62
63
64
65
66
67
68
69
70
71
72
73
74
75
76
77
78
79
# The list of segments shown on the left. Fill it with the most important segments.
typeset -g POWERLEVEL9K_LEFT_PROMPT_ELEMENTS=(
os_icon # os identifier
dir # current directory
vcs # git status
command_execution_time
context
# prompt_char # prompt symbol
)
# The list of segments shown on the right. Fill it with less important segments.
# Right prompt on the last prompt line (where you are typing your commands) gets
# automatically hidden when the input line reaches it. Right prompt above the
# last prompt line gets hidden if it would overlap with left prompt.
typeset -g POWERLEVEL9K_RIGHT_PROMPT_ELEMENTS=(
# status # exit code of the last command
# command_execution_time # duration of the last command
# background_jobs # presence of background jobs
# direnv # direnv status (https://direnv.net/)
# asdf # asdf version manager (https://github.com/asdf-vm/asdf)
# virtualenv # python virtual environment (https://docs.python.org/3/library/venv.html)
# anaconda # conda environment (https://conda.io/)
# pyenv # python environment (https://github.com/pyenv/pyenv)
# goenv # go environment (https://github.com/syndbg/goenv)
# nodenv # node.js version from nodenv (https://github.com/nodenv/nodenv)
# nvm # node.js version from nvm (https://github.com/nvm-sh/nvm)
# nodeenv # node.js environment (https://github.com/ekalinin/nodeenv)
# node_version # node.js version
# go_version # go version (https://golang.org)
# rust_version # rustc version (https://www.rust-lang.org)
# dotnet_version # .NET version (https://dotnet.microsoft.com)
# php_version # php version (https://www.php.net/)
# laravel_version # laravel php framework version (https://laravel.com/)
# java_version # java version (https://www.java.com/)
# package # name@version from package.json (https://docs.npmjs.com/files/package.json)
# rbenv # ruby version from rbenv (https://github.com/rbenv/rbenv)
# rvm # ruby version from rvm (https://rvm.io)
# fvm # flutter version management (https://github.com/leoafarias/fvm)
# luaenv # lua version from luaenv (https://github.com/cehoffman/luaenv)
# jenv # java version from jenv (https://github.com/jenv/jenv)
# plenv # perl version from plenv (https://github.com/tokuhirom/plenv)
# perlbrew # perl version from perlbrew (https://github.com/gugod/App-perlbrew)
# phpenv # php version from phpenv (https://github.com/phpenv/phpenv)
# scalaenv # scala version from scalaenv (https://github.com/scalaenv/scalaenv)
# haskell_stack # haskell version from stack (https://haskellstack.org/)
# kubecontext # current kubernetes context (https://kubernetes.io/)
# terraform # terraform workspace (https://www.terraform.io)
# terraform_version # terraform version (https://www.terraform.io)
# aws # aws profile (https://docs.aws.amazon.com/cli/latest/userguide/cli-configu>
# aws_eb_env # aws elastic beanstalk environment (https://aws.amazon.com/elasticbeanstal>
# azure # azure account name (https://docs.microsoft.com/en-us/cli/azure)
# gcloud # google cloud cli account and project (https://cloud.google.com/)
# google_app_cred # google application credentials (https://cloud.google.com/docs/authenticat>
# toolbox # toolbox name (https://github.com/containers/toolbox)
# context # user@hostname
# nordvpn # nordvpn connection status, linux only (https://nordvpn.com/)
# ranger # ranger shell (https://github.com/ranger/ranger)
# nnn # nnn shell (https://github.com/jarun/nnn)
# xplr # xplr shell (https://github.com/sayanarijit/xplr)
# vim_shell # vim shell indicator (:sh)
# midnight_commander # midnight commander shell (https://midnight-commander.org/)
# nix_shell # nix shell (https://nixos.org/nixos/nix-pills/developing-with-nix-shell.ht>
# vi_mode # vi mode (you don't need this if you've enabled prompt_char)
# vpn_ip # virtual private network indicator
# load # CPU load
# disk_usage # disk usage
# ram # free RAM
# swap # used swap
# todo # todo items (https://github.com/todotxt/todo.txt-cli)
# timewarrior # timewarrior tracking status (https://timewarrior.net/)
# taskwarrior # taskwarrior task count (https://taskwarrior.org/)
# time # current time
# ip # ip address and bandwidth usage for a specified network interface
# public_ip # public IP address
# proxy # system-wide http/https/ftp proxy
# battery # internal battery
# wifi # wifi speed
# example # example user-defined segment (see prompt_example function below)
)
Para el usuario root modificaremos lo mismo que el usuario no privilegiado, y también modificaremos lo siguiente:
1
2
3
4
5
6
# Context format when running with privileges: bold user@hostname.
typeset -g POWERLEVEL9K_CONTEXT_ROOT_TEMPLATE=' ^~^`'
# Context format when in SSH without privileges: user@hostname.
typeset -g POWERLEVEL9K_CONTEXT_{REMOTE,REMOTE_SUDO}_TEMPLATE='%n@%m'
# Default context format (no privileges, no SSH): user@hostname.
typeset -g POWERLEVEL9K_CONTEXT_TEMPLATE='%n@%m'
En caso de que cuando migremos al usuario root nos aparezca la configuración de la powerlevel10k, cancelamos dicha configuración, si tenemos la carpeta powerlevel10k en el directorio /root la borramos y ejecutamos los comandos siguientes:
1
2
git clone --depth=1 https://github.com/romkatv/powerlevel10k.git ~/powerlevel10k
p10k configure
Instalación FZF
Ahora instalaremos la fzf de acuerdo a lo que nos indica el repositorio fzf; tanto para el usuario no privilegiado como root.
1
2
3
cd
git clone --depth 1 https://github.com/junegunn/fzf.git ~/.fzf
~/.fzf/install
NeoVim
Para instalar neovim, ejecutaremos lo siguiente:
1
sudo pacman -S neovim
Y ahora lo complementaremos NvChad del repositorio NvChad. Para instalarlo, los dirigiremos al recurso nvchad.github.io y seguiremos los pasos que nos indican como un usuario no privilegiado:
1
2
3
cd
git clone https://github.com/NvChad/NvChad ~/.config/nvim --depth 1
nvim +'hi NormalFloat guibg=#1e222a' +PackerSync
Para abrir cualquier archivo utilizaremos nvim y para que nos muestre archivos que forma bonita, utilizaremos el comando NvimTreeToggle:
Recordar que tenemos que hace lo mismo para el usuario root:
Icono Awesome
Si queremos cambiar el icono de Awesome en la barra lateral izquierda, nos dirigimos a ~/.config/awesome/theme/assets/icons y cambiamos el archivo awesome.png por uno que nosotros queramos. Lo podemos visualizar con el comando kitty +kitten icat awesome.png.
ShortCuts
Para agregar shortcuts y poder personalizar las aplicaciones que abramos, vamos a retocar algunos archivos de configuración de Awesome. Vamos a empezar primero con modificar las teclas para Firefox; por lo que nos abrimos el archivo ~/.config/awesome/configuration/keys.lua:
1
2
3
4
awful.key({modkey,"Shift"}, "f", function()
awful.spawn.with_shell(browser)
end,
{description = "open web browser", group = "launcher"}),
Ahora nos descargamos el BurpSuite con sudo pacman -S burpsuite y vamos a asignarle una combinación de teclas para poder abrirlo. Por lo que primero creamos la variable en el archivo ~/.config/awesome/rc.lua:
1
2
3
4
5
-- Defalt Applications
terminal = "kitty"
...
browser = "firefox"
proxy_burp = "burpsuite" --La linea que agregamos para burpsuite
Ahora agregamos la ejecución en el archivo ~/.config/awesome/configuration/keys.lua:
1
2
3
4
awful.key({modkey,"Shift"}, "b", function()
awful.spawn.with_shell(proxy_burp)
end,
{description = "open burpsuite", group = "launcher"}),
Si aplicamos los cambios de la configuración con Ctrl + Windows + r, vemos que podemos hacer Windows + Shift + b para abrir el BurpSuite. Cualquier otro programa que necesitemos un shortcut, podemos configurarlo de esta manera.
Instalación de herramienta de pentesting
Vamos a instalarnos algunas herramientas que nos puedan ayudar para realizar pentesting:
1
2
sudo pacman -S evil-winrm python-pip impacket responder nmap whatweb wfuzz gobuster
sudo pacman -S metasploit
Detalles de teclas
Tenemos una teclas que no nos funcionan como el HOME, END y DEL; por lo tanto, abrimos el archivo ~/.zshrc como un usuario no privilegiado y agregamos lo siguiente:
1
2
3
4
5
bindkey "^[[H" beginning-of-line
bindkey "^[[F" end-of-line
bindkey "^[[3~" delete-char
bindkey "^[[1;3C" forward-word
bindkey "^[[1;3D" backward-word
Instalación de mdcat
Utilizando el comando sudo pacman -S mdcat para que veamos de forma presentable los archivos de extensión md.
Copy/Paste VMware
En caso de que necesitemos la funcionalidad de Copy and Paste sobre WMware, necesitamos agregar las siguientes lineas en el archivo ~/.config/awesome/rc.lua:
1
2
-- VMware
awful.util.spawn_with_shell("vmware-user-suid-wrapper --no--startup-id")